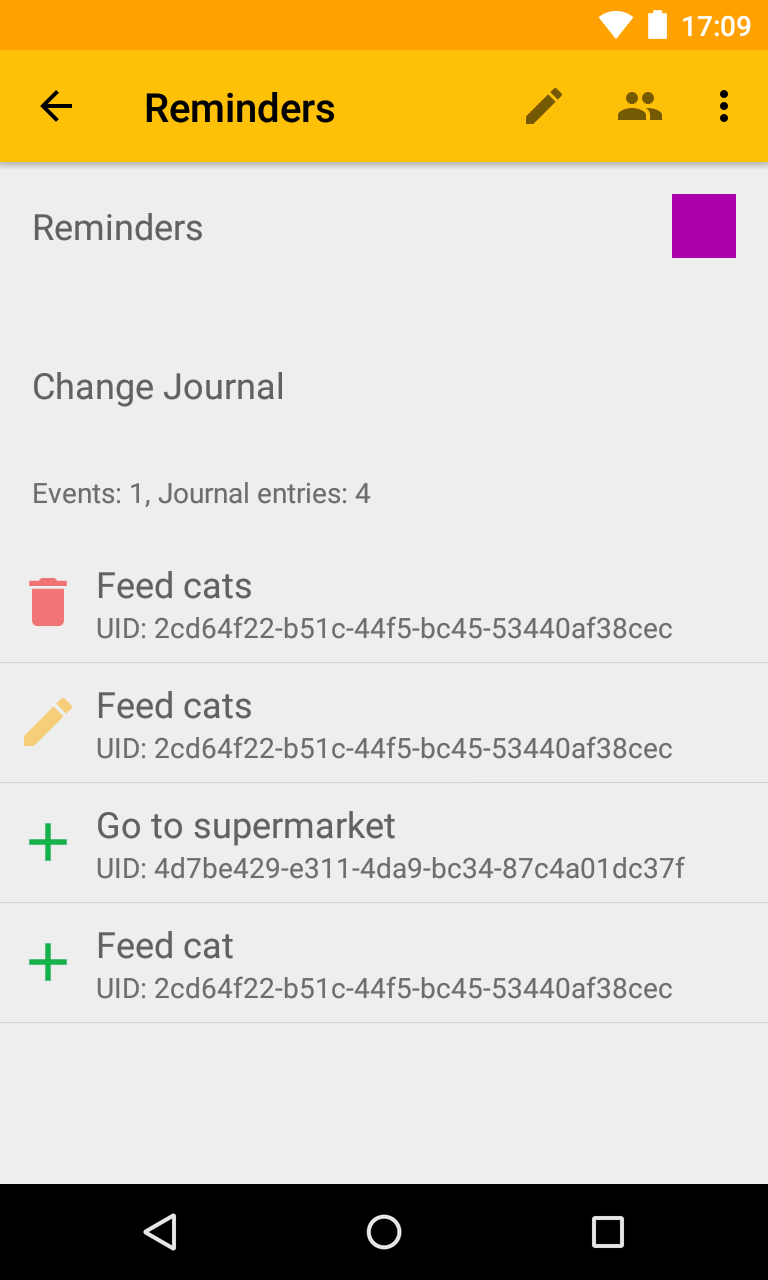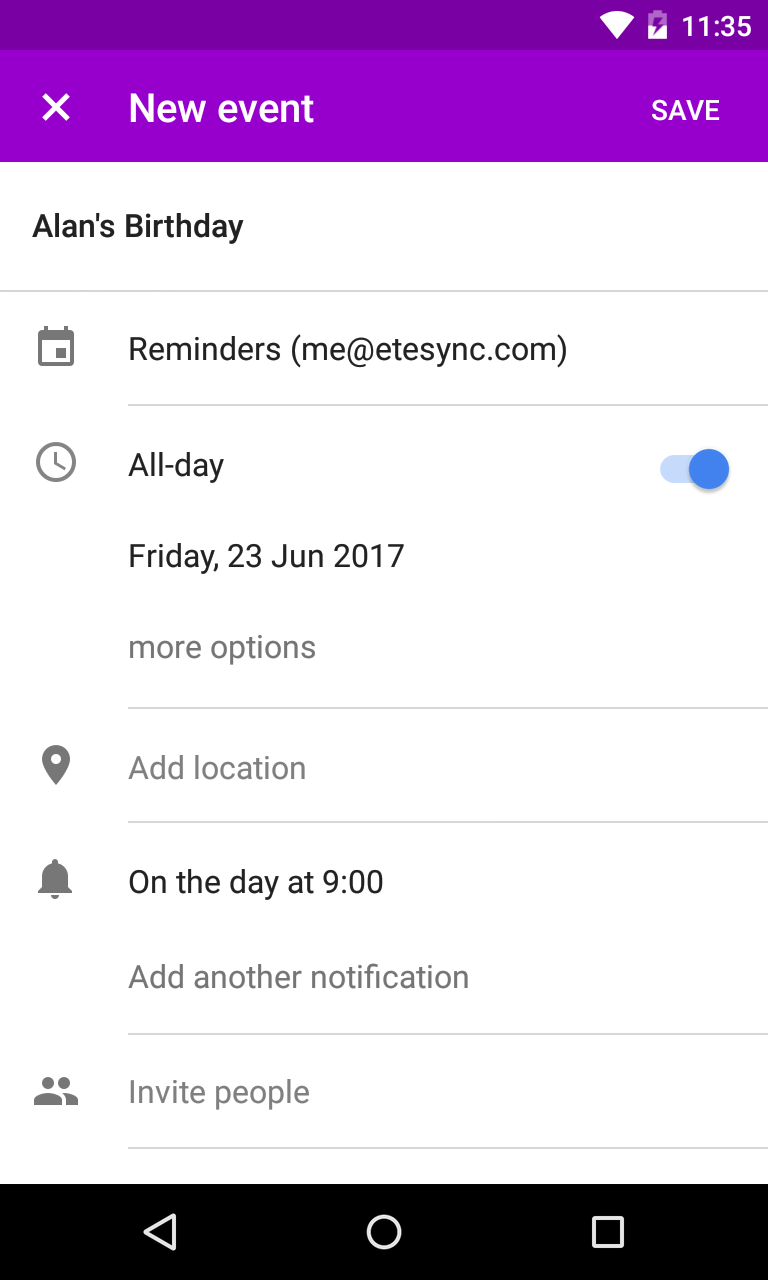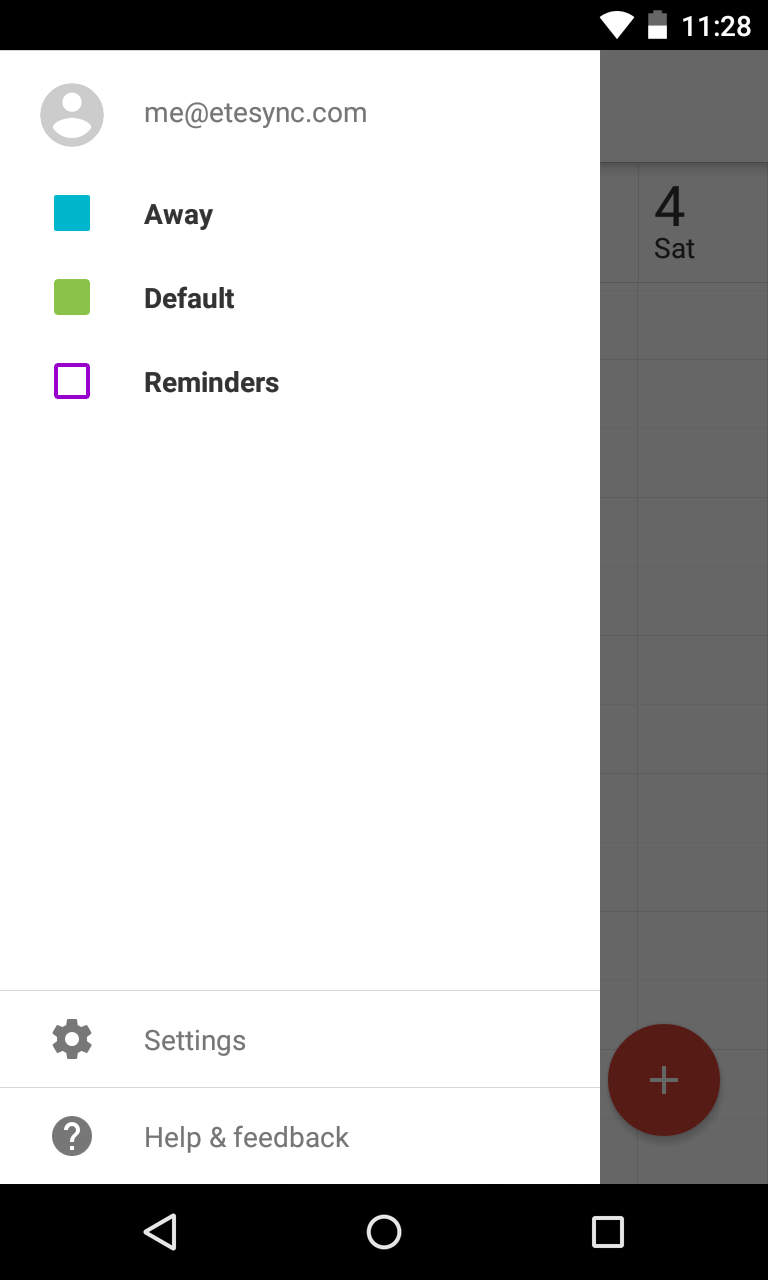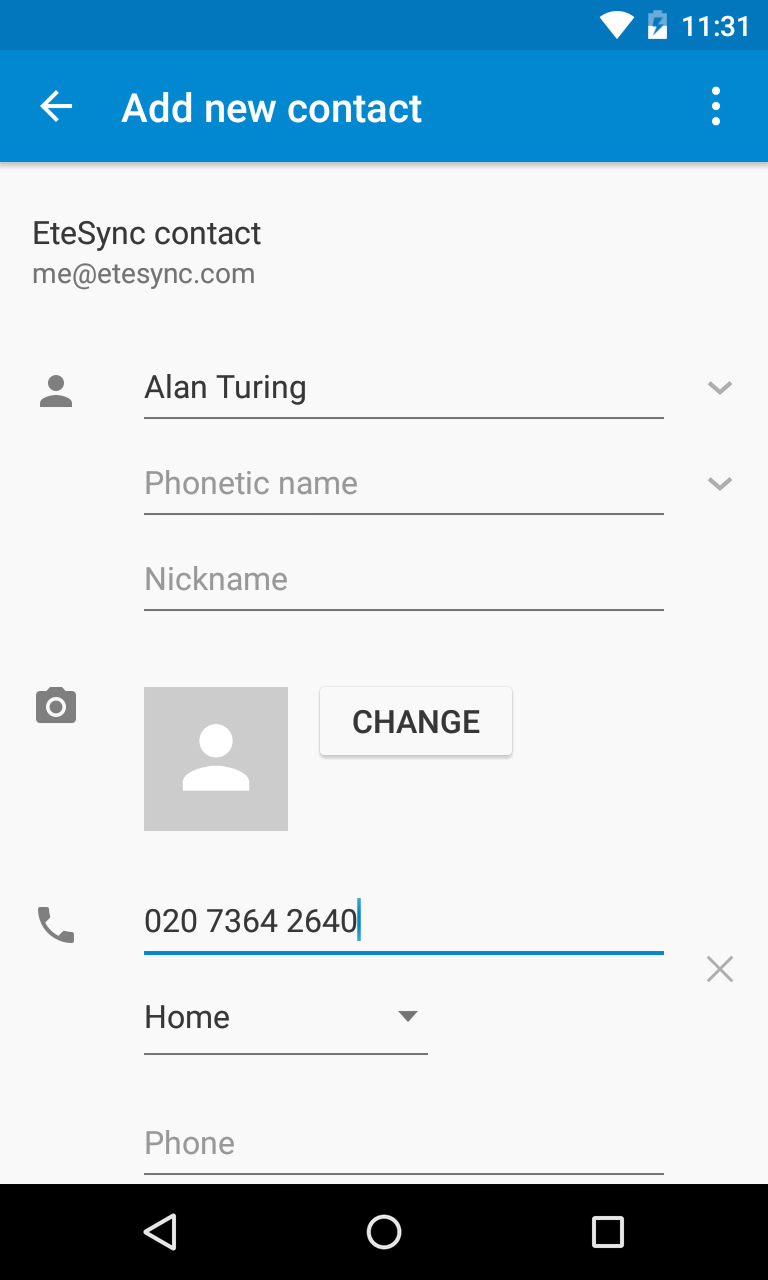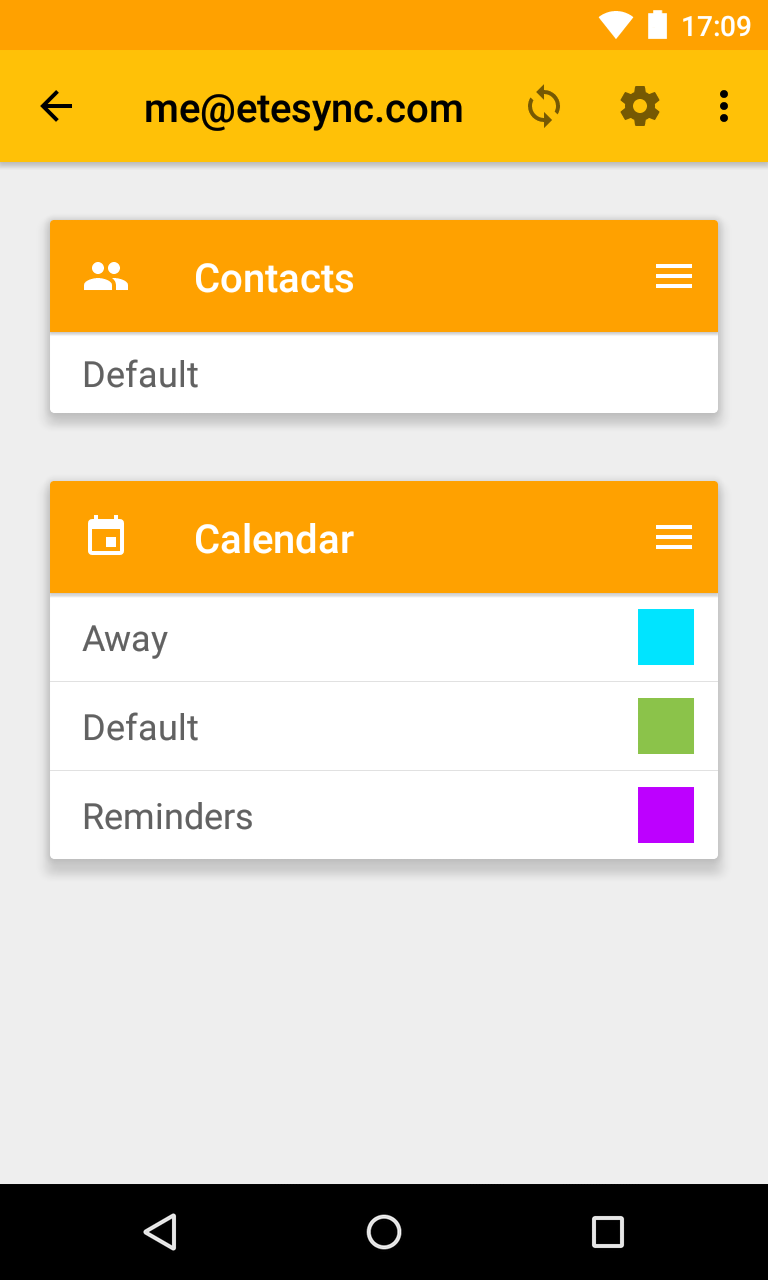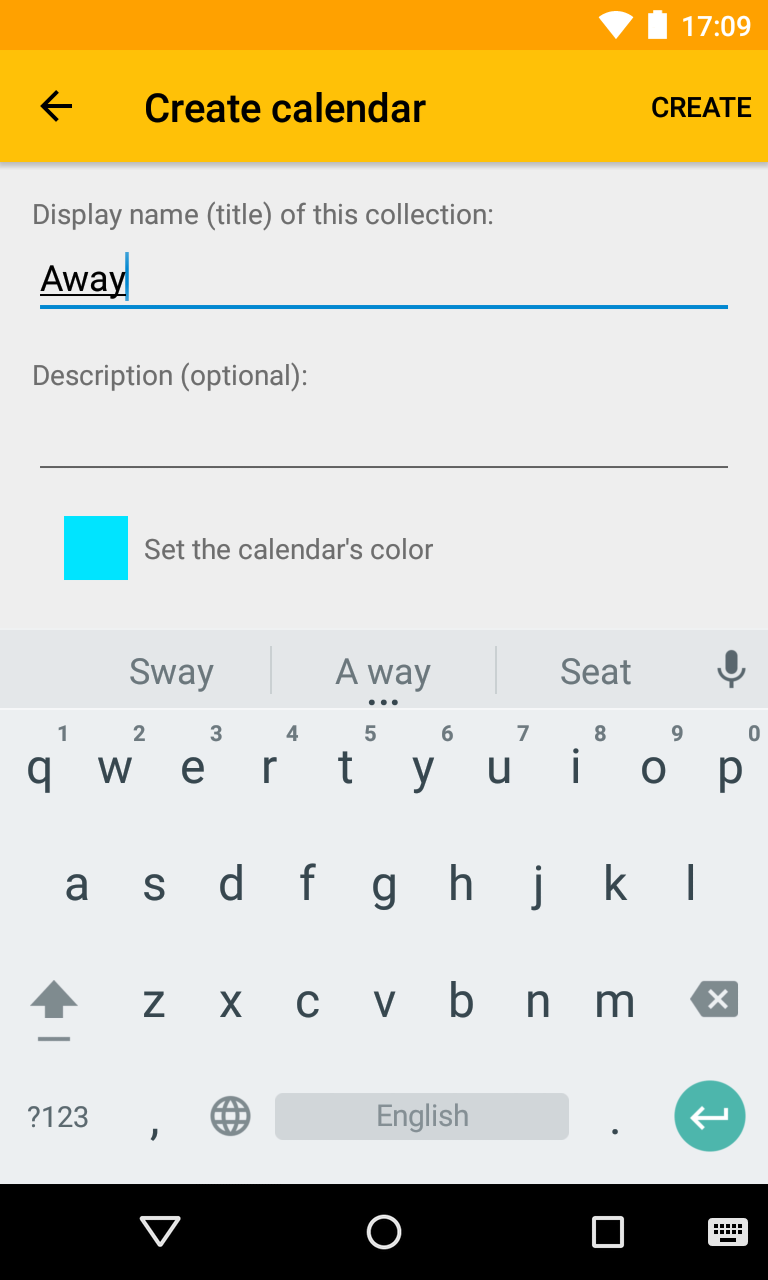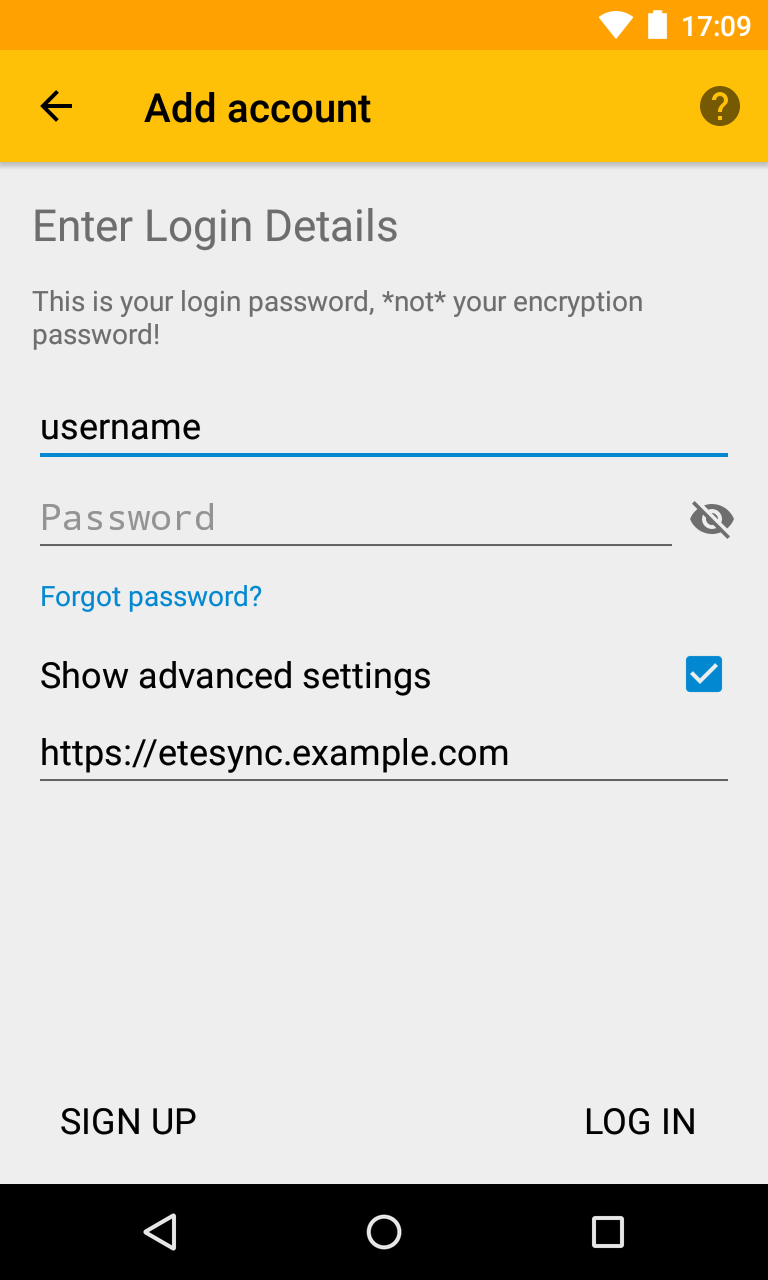Initial Setup
Startup Screen
This is the main screen of the application. On the first run the application, depending on your Android version, may ask you for permissions needed for correct operation, namely access to contacts and calendars, and disabling battery optimization. Please approve them for correct operation of the app.
When done, click on the icon to add a new account.
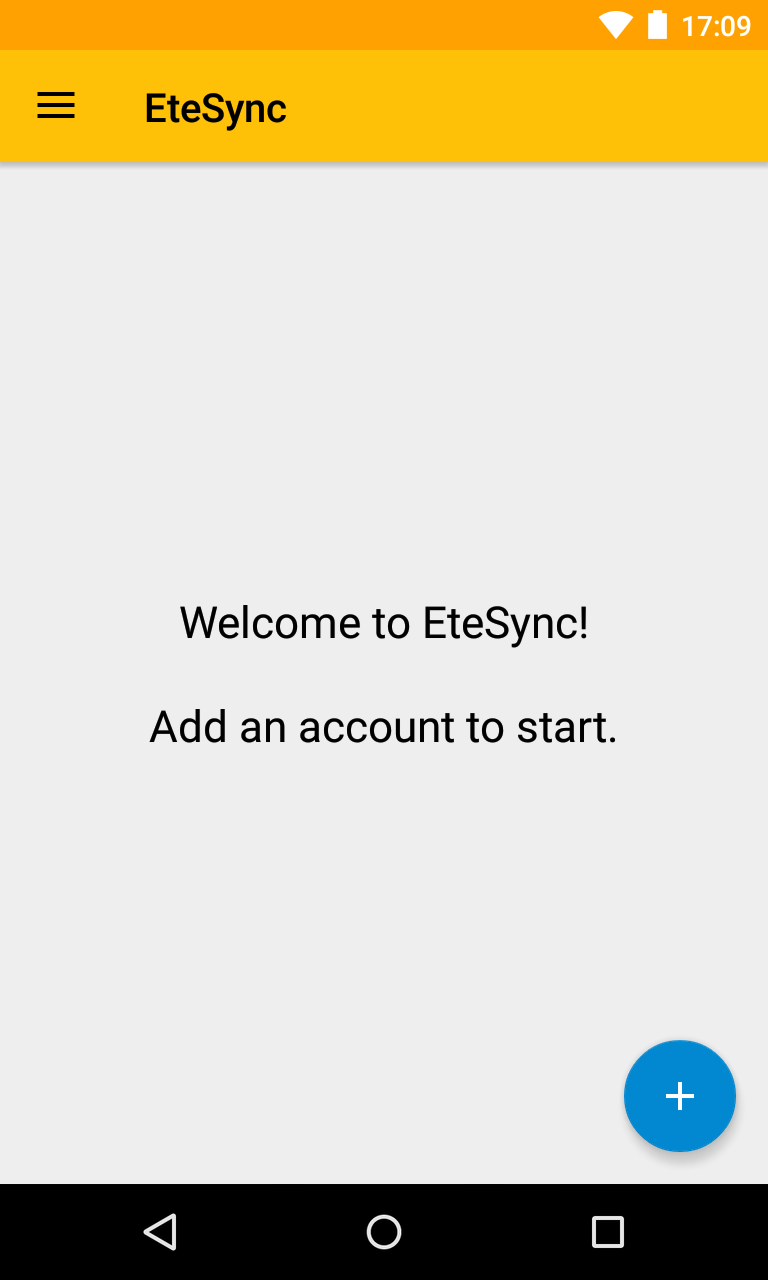
Add Account (Login)
Enter your username and password to log in to the service.
After entering your username and password, please click LOG IN
to continue.
If you don't already have an account, please click SIGN UP
to create a new account.
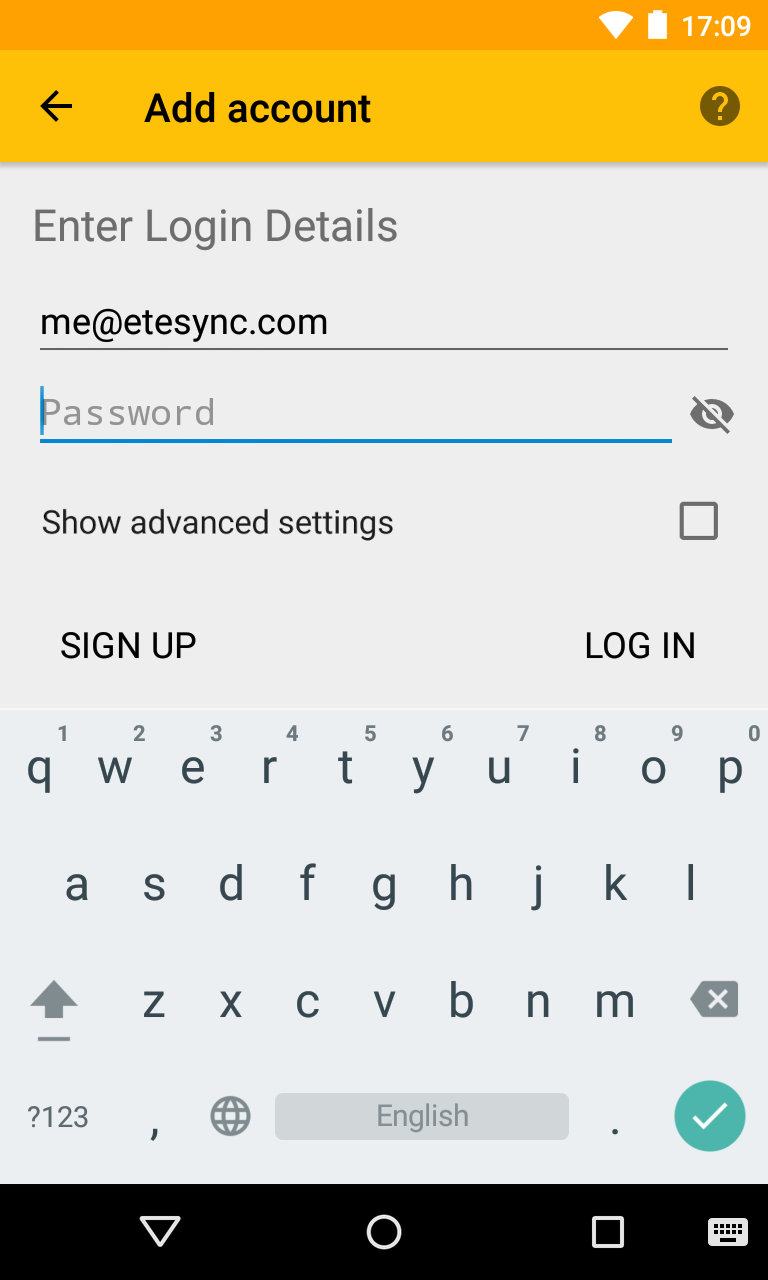
Sign Up
You can skip this section if you already have an account.
If you don't already have an account you would need to create one. Please enter a username and password.
This password is used to encrypt your data, and therefore can't be recovered if lost. Please make sure to keep it safe.
After clicking Sign Up
you will be sent a confirmation email, and after confirming your email address
you will be able to start using your account for a short trial period after which you would have to add
payment information to your account from the dashboard (link in accout settings).
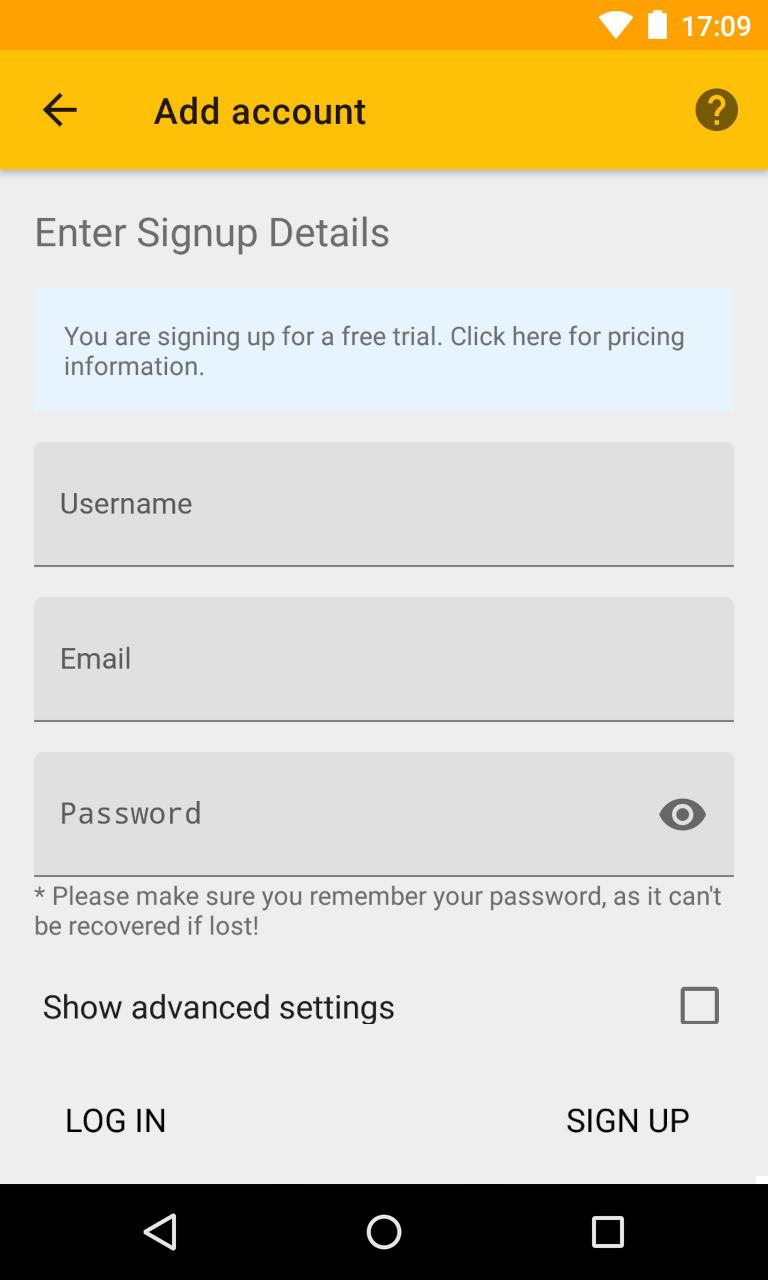
Import Contacts and Calendars
EteSync supports importing either from file (vCard and iCal), or from an account on the device (for example a Google account). To import, open a collection view (by clicking on one of the default collections from the account page), and choose import from the menu ( icon at the top-right corner).